win10怎么添加hyper-v虚拟机?win10添加hyper-v操作方法
win10怎么添加hyper-v虚拟机?我们有些小伙伴想要在电脑中使用虚拟机,可是自己的电脑中没有,我们可以手动进行添加,许多用户都不知道如何操作,针对这个问题,今日win10教程就来和大伙分享添加hyper-v虚拟机的操作方法,有需要的用户可以来系统之家获取完整步骤吧。
win10添加hyper-v操作方法:
1、首先我们需要看一下我们的电脑CPU是否支持hyper-v虚拟化的功能,如果支持的话,可以继续下面的操作。在Windows10桌面,右键点击空白位置,在弹出的菜单中选择“新建/文本文档”菜单项。
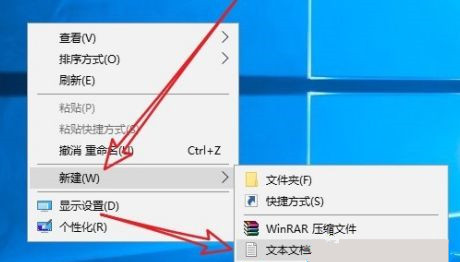
2、接下来双击打开刚刚新建的文本文档,然后输入如下命令:
pushd “%~dp0”
dir /b %SystemRoot%\servicing\Packages\*Hyper-V*.mum 》hyper-v.txt
for /f %%i in (‘findstr /i 。 hyper-v.txt 2^》nul’) do dism /online /norestart /add-package:“%SystemRoot%\servicing\Packages\%%i”
del hyper-v.txt
Dism /online /enable-feature /featurename:Microsoft-Hyper-V-All /LimitAccess /ALL
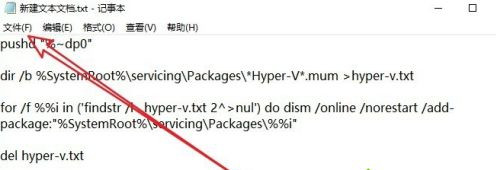
3、接下来我们点击记事本左上角的“文件/另存为”菜单项。
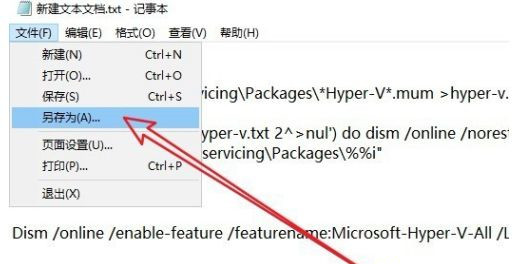
4、这时就会打开记事本的另存为窗口,在窗口中点击下面的“保存类型”下拉按钮在弹出菜单中选择“所有文件”菜单项。
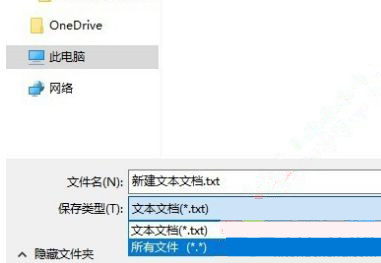
5、接下来我们输入要保存的文件名,其中后缀一定要编辑.bat的格式。
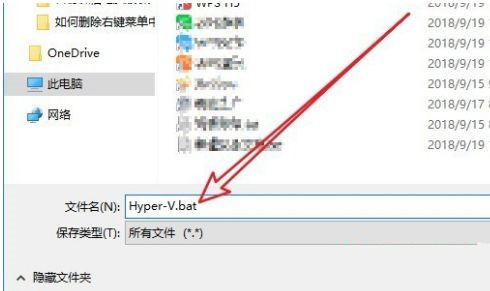
6、这时就会看到刚刚建立的新的文件了,右键点击该文件,在弹出菜单中选择“以管理员身份运行”菜单项,这时就会自动的安装虚拟机功能了。
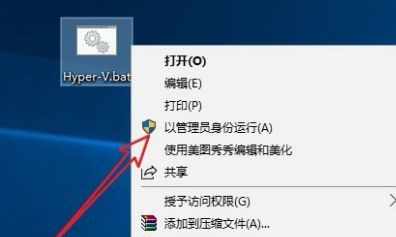
免责声明:本站所有文章和图片均来自用户分享和网络收集,仅供学习与参考,如果损害了您的权利,请联系删除处理。




